马上大学就要开学了,大学多多少少会用到办公软件,例如文字处理软件 Word,但以我的经验来说,大多数同学可能都不太会用。本文将会分享 Word 中的一些基本技巧,使用好这些基本技巧,可以轻松制作简单的文本内容。
本文章使用 Office 365 做示例,Microsoft Office 系列只要是近几年的版本,应该都差别不大。
另外,为了稳定性和兼容性,重要文件不推荐使用 WPS 编写, Microsoft Office 永远是第一选择。(即使使用盗版)
准备工作
新建文档
通过右键菜单
安装 Office 后,软件会在右键菜单添加相应选项。可直接在桌面 右键 → 新建 → Microsoft Word 文档
软件内新建
直接打开 Word 软件,在首页“新建”中点击“空白文档,即可新建。
确定页面规格
这点一般情况下无需调整,但难免有时候会有特殊情况,因此我认为还是需要提及一下。
1、进入“布局”菜单
2、选择纸张规格
点击“纸张大小”选项,在下方选择你需要的纸张类别。
最常用的打印纸规格为 A4,一般笔记本的规格为 B5。另外,将一张纸对折后(对折长边),一半的大小就是数字+1。例如 A4 纸对折后就是 A5 纸,将两张 A4 纸的长并排放置,大小就是 A3 纸。通过这些大家就差不多可以估算出各个纸的大小了。
3、选择打印方向
点击“纸张方向”选项, 在下方选择横向或纵向。
4、选择页边距
点击”页边距“选项,在下方选择合适的页边距。
一般来说选”常规“就行,但如果你想在一张纸里打印更多的内容,可以选择”窄“
开始编写
标题
一般文章的标题位置居中,字体明晰,字号较大。根据这几点,我们进行以下操作。
居中标题
切忌:使用空格将标题强行怼到中间

在”开始“菜单中找到”段落“区域,找到上图的五个按钮,点击第二个按钮“居中”。
顺带介绍一下这五个按钮,从左至右分别是“居左”“居中”“居右”“两端对齐”“分散对齐”,前三个很好理解,就不多说了。
两端对齐,指一行的第一个字与最后一个字都与页边距对齐,正文建议使用这个方式,显得段落很整齐。那与居左有什么区别呢,如下图可见,居左对齐的行末尾并不是整齐的,而两端对齐的行末尾非常整齐。(内容来源:狗屁不通文章生成器)
分散对齐,与两端对齐非常相似。它们俩的区别只在未填满的行中体现,如下可见,分散对齐的最后一行每个字都平均分散到了一行中。(我并没有理解这个对齐方式什么情况会用到,个人感觉很丑啊)
选择恰当的字体
个人建议,标题字体最好与正文不同。切忌:使用过于花哨的字体
个人最喜欢的是华文中宋作为标题,显得文件非常正式,如下图。
修改方法,先框选想要修改的文字,然后在“开始”菜单中的“字体”区域,找到下图的位置,点击后在列表中寻找你想要的字体。(更多字体可在网上下载后安装)
选择恰当的字号
先框选想要修改的文字,然后在“开始”菜单中的“字体”区域,找到下图的位置, 点击后在列表中寻找你想要的字号,也可以直接点击旁边的两个按钮,分别是调大字体和调小字体。
汉字表示的字体大小数字越大字越小:……三号>小三>四号>小四>五号>小五……
阿拉伯数字表示的字体大小数字越大字越大:……11<12<14<16……
正文
正文一般字体清晰,字号较小,对齐方式使用居左或两端对齐。这些用上面的知识大家就会自己调整啦。关于字体的话,我推荐正式文档使用宋体/新宋体,打印效果最清晰,楷体字较小,仿宋字较细,黑体字较粗,这些按需进行选择。
除了以上内容,正文还有许多需要掌握的操作技巧。
特殊字体
从左至右,分别是 粗体(Bold) 斜体(Italic) 下划线(Underline) 删除线 下标H2O 上标14C,不多解释,好理解。
段首缩进
切忌:使用4个空格进行强行缩进。此方法非常不规范。
在中文,每段段首都会有缩进两字符,Word 中有现成的缩进功能进行调整。
框选需要调整的段落(别把标题框进去了),在“开始”菜单的“段落”选项右下角,点击小箭头标识,弹出“段落”设置界面。
在对话框中找到“缩进”一栏,选择“特殊”中的“首行”选项,后面的缩进值保持默认2字符。这样每段首行就会自动缩进2字符,并且非常精准,符合规范。
行距调整
和上面一项在同一个界面,找到对话框中“间距”的“行距”设置,默认1.5倍行距,可按需调大或调小。
其他实用操作
1、格式刷
可将一个段落的格式(字体、字号、颜色等等所有格式)应用到另一段,省去了手动一个个调整。
首先选择一个段落作为模板,将光标放到这个段落,点击格式刷按钮,这时你的光标会变成一把刷子,然后框住你想要修改格式的段落就行了。如下图,可见通过格式刷,一步就将下面一段的格式调整成和其他一样的了。
2、查找/替换操作
如果我们要在文章内查找某个词语,可以按 Ctrl + F。
如果我们要在文章内替换某个词语,可以按 Ctrl + H。
当然也可以直接在“开始”菜单中直接找到这两个选项。
锦上添花
页眉
页眉一般用来快速分辨文档,例如可以写这是第几稿,或者可以把文件名写在上面,这样拿到纸质稿你也能方便地找到对应的电子稿。或者把日期写上去等等。页眉和页脚每一页都是相同的
需要编辑得话,直接双击页眉区域就可以进入了。
页脚(页码)
页脚区域一般用作页码,当然你也可以干些其他事。同样,双击页脚区域就可以进入页脚设置。
要添加页码,Word 中有现成的选项,如下图就能添加。
如果想要更高级的操作,可以按以下方式。首先在“文档信息”中找到“域”
然后分别找到Page和NumPages,点击确定进行插入。
然后在添加几个字,再选择居中,就可以做出更高级的页码了。并且这个页码会自动变化,比如你编写时文档增加了一面,这个页码会自动改变,非常方便。
插入表格
有时候需要在 Word 中制作表格,可以进入”插入“菜单,选择表格大小进行插入。
表格插入后,右键它会出现更多设置。因为表格的设置项太多了,这里就不一一赘述了,有需要的可以自己试试。
插入图片
个人觉得,Word 的图片操作非常难用,如果不是必须,比如说文章内要插入图表什么的,最好不要插入图片(制作海报一般都不用 Word,都有 InDesign 等专业软件)
插入方法同样是在”插入“菜单,点击”图片“进行插入
插入图片后,经常会发现图片没法挪动或者跑到一个非常异常的地方去了,这是因为图片设置为了嵌入模式,嵌入了段落内。我们点击选中图片,再点击旁边出现的布局选项按钮,将”嵌入式“改为”文字环绕”即可。当然,这两种方法适用情况不一样,文字环绕模式,图片就不绑定在段落内,而是可以到处乱跑,排版就比较麻烦。
本文提到的操作只是 Word 的冰山一角,当然也是很常用的几个。Word 的功能远不止此,如果使用中出现了问题,可以学会百度解决。毕竟办公软件是一个工具,工具只有越用才越顺手和熟练,如果一直不去了解使用正确的功能,那这个工具就一直用得很蹩手,很不方便。








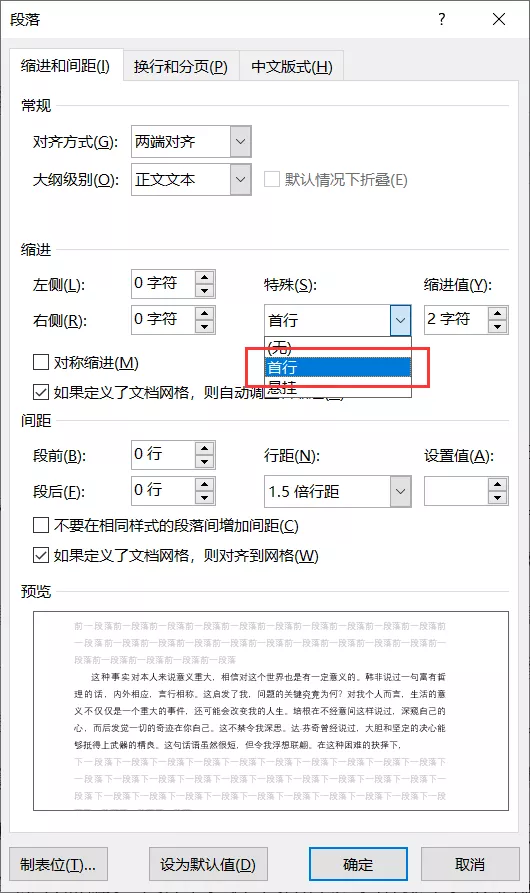
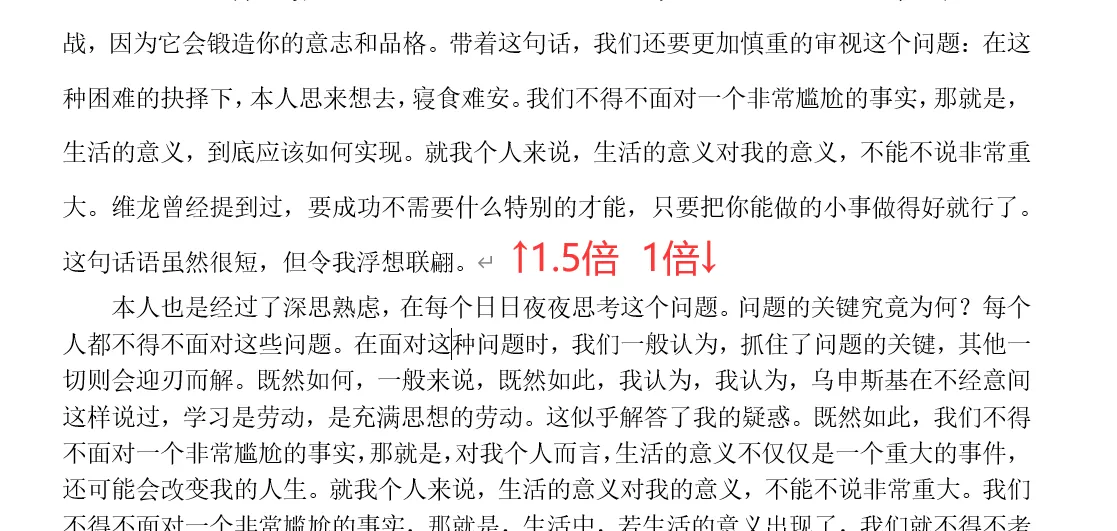

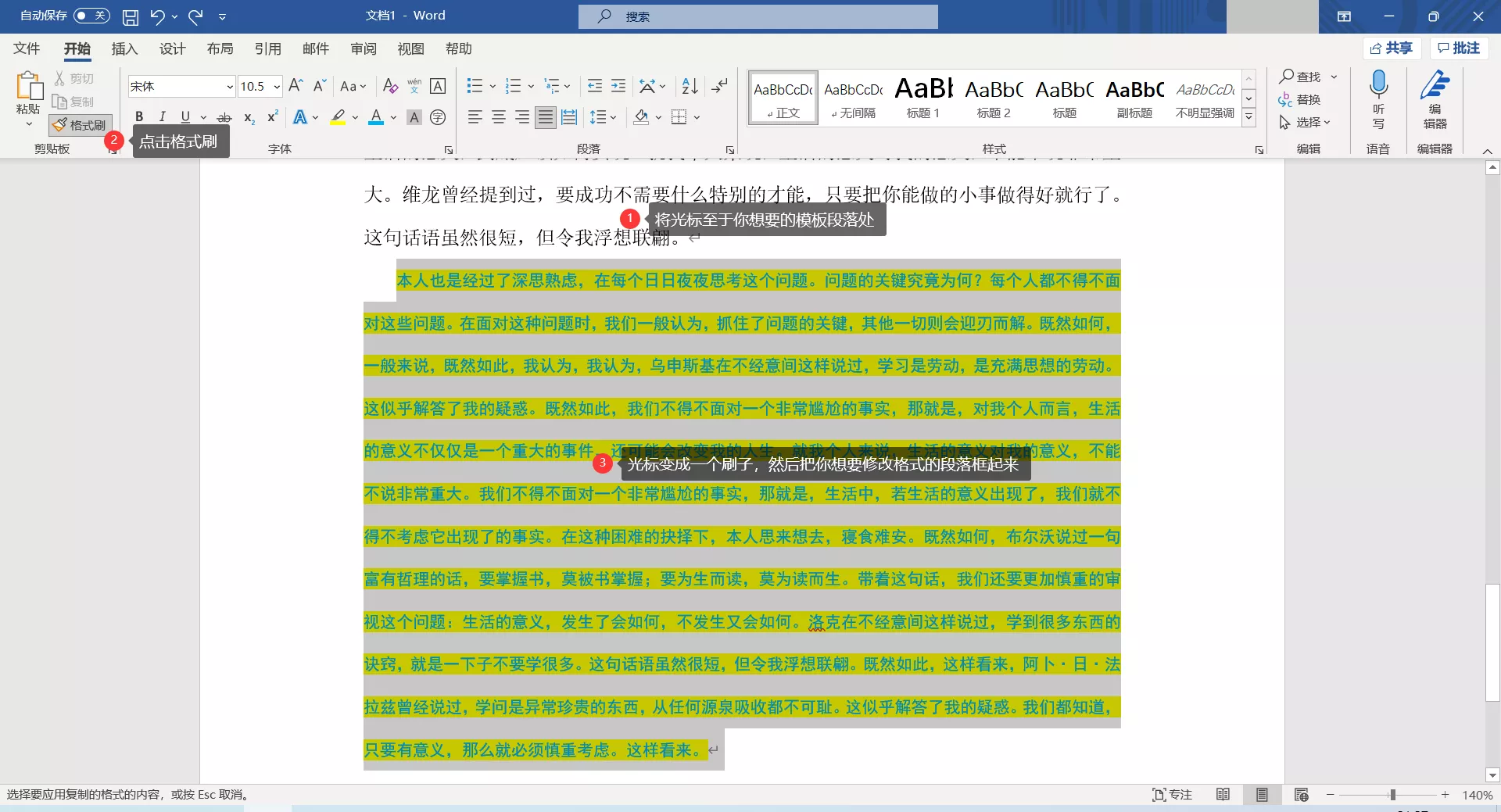


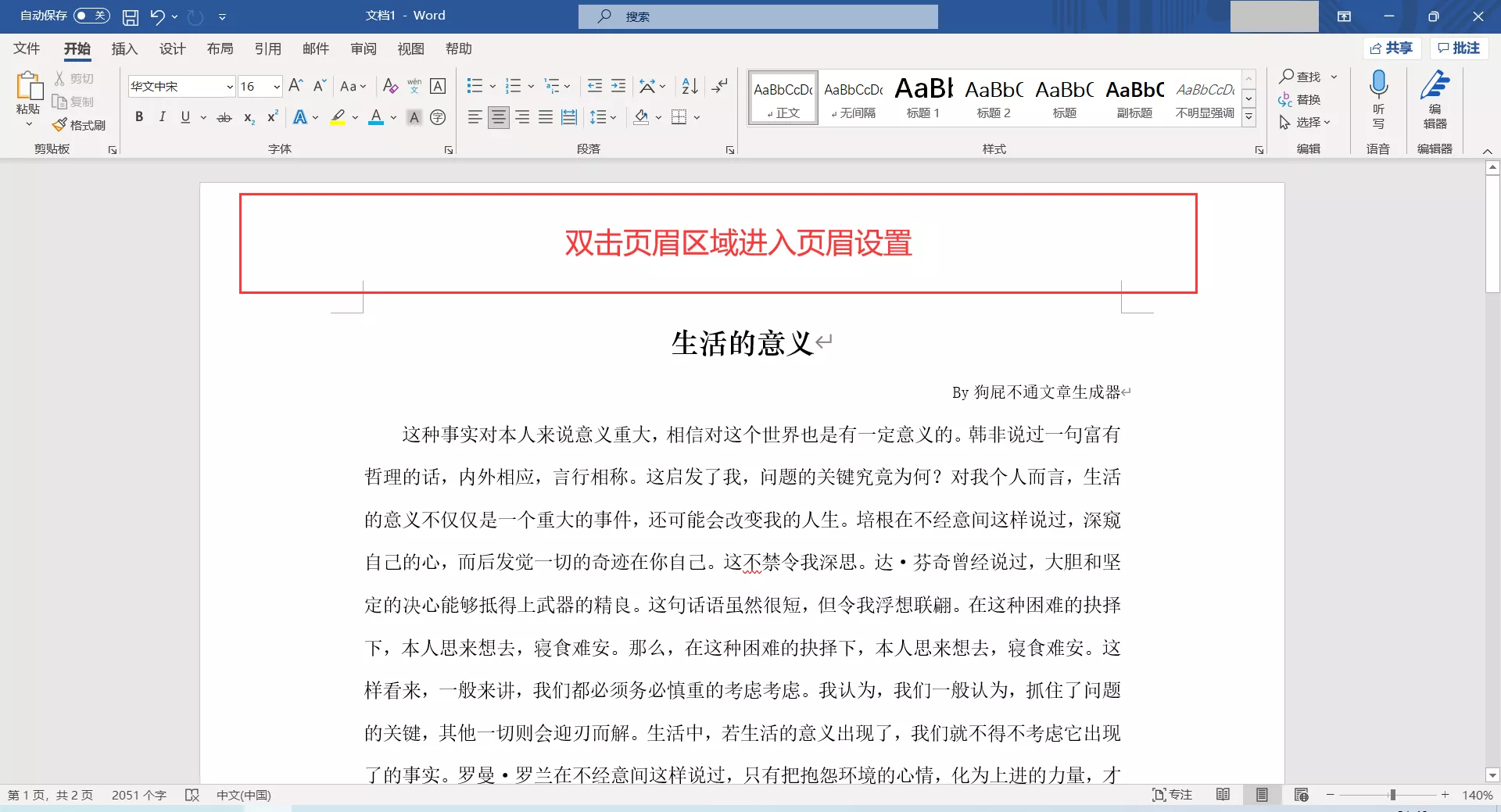

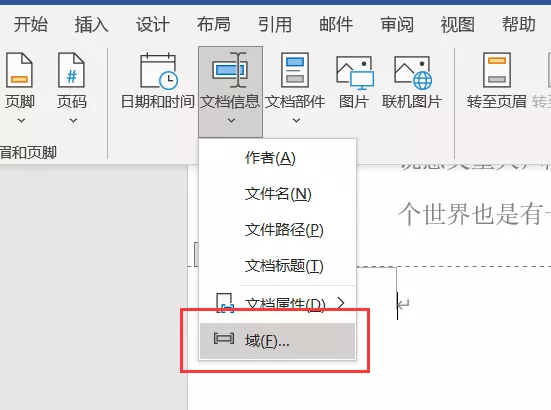
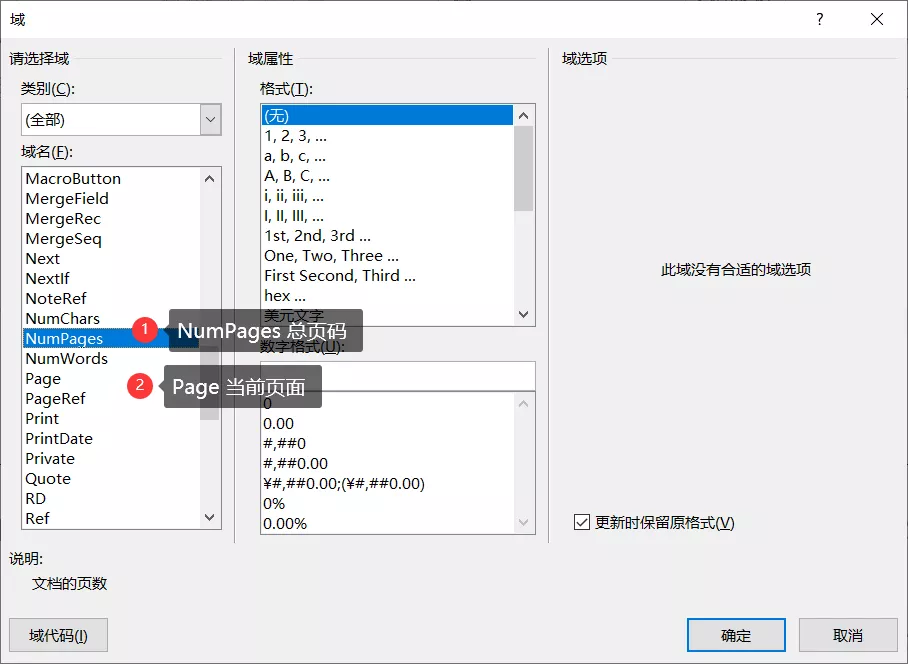


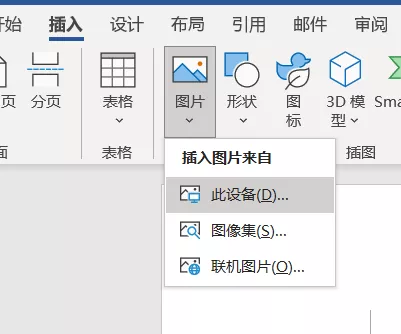

发表回复